Как настроить онлайн-кассу в CRM системе
Шаг 1. Регистрация и настройка в КОМТЕТ КАССА
Для начала вам нужно заключить договор с компанией Комтет и настроить интеграцию их сервиса со своей онлайн-кассой или приобрести у них онлайн-кассу.
По всем вопросам регистрации личного кабинета, подключения касс и прочему проконсультируют менеджеры отдела подключения по бесплатному номеру 8 800 234 25 11.
1. Регистрация на сервисе КОМТЕТ Касса
Заходим на сайт КОМТЕТ Касса и регистрируемся (в поле Промокод можно указать код, если вы его нашли на просторах интернета, т.к. компания Комтет часто проводит различные акции).
2. Заполнение профиля
Заходим в верхнее меню справа и выбираем «Данные организации».

3. Заключение договора у Комтет Касса упрощенное - оплата первого счета и/или подтягиванием скана заявления на заключение договора. Оплата первого счета - более удобный вариант.
4. Переходим в раздел «Фискализация» , подраздел «Магазины»
Создаем «Магазин».

Нажимаем на него. Вы увидите наименование магазина и нажмите на него, чтобы получить данные для интеграции с нами.
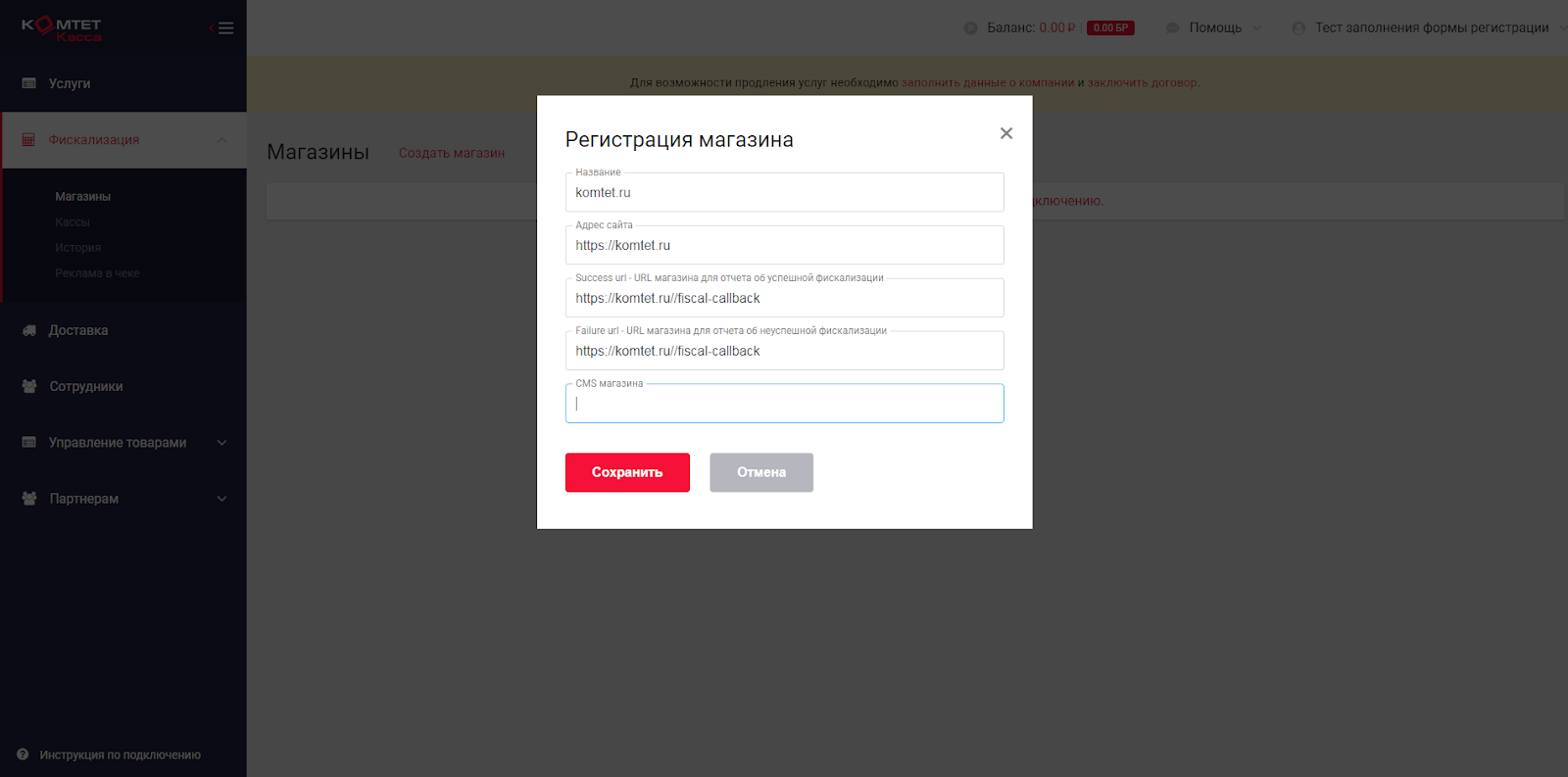

Заполняем:
В поле название - что хотите
В поля адрес сайта необходимо прописать - указываете адрес своего сайта
В полях success url и failure url оставляем пустыми.
В поле CMS магазина - Квартира.Бурмистр.Ру
После создания Магазину присваиваются уникальные Значения ID магазина, ID Очереди и Секретный ключ магазина. Они понадобятся при интеграции модуля «КОМТЕТ Касса» в CRM.
5.

Переходим в раздел «Фискализация» , подраздел «Кассы». В разделе «Кассы» создаем «Очередь» и указываем ее связь ее с магазином.
Указывая связь, вы определяете, в какую очередь будут поступать чеки. В одну очередь можно добавить несколько магазинов.
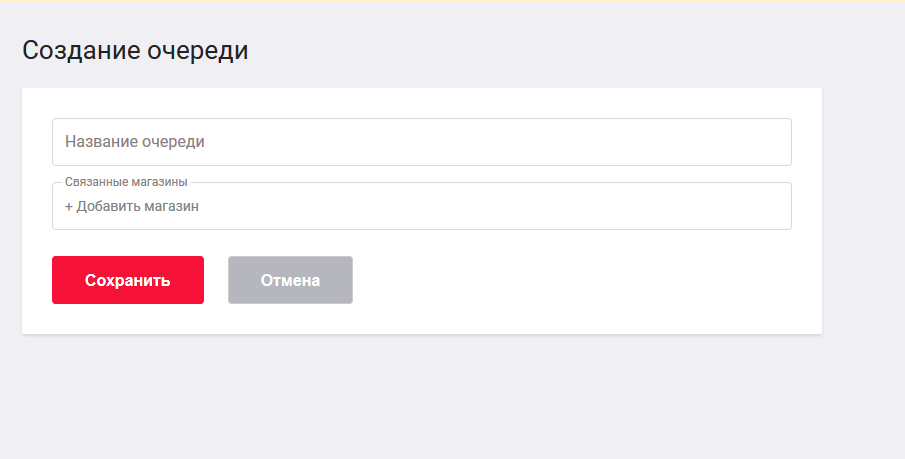
6. В этом же подразделе «Кассы» нажмите на «Создать кассу» для добавления кассы в созданную очередь.
Касса последовательно разбирает задачи из очереди на фискализацию. К одной очереди можно добавить несколько касс, чтобы увеличить скорость обработки чеков.
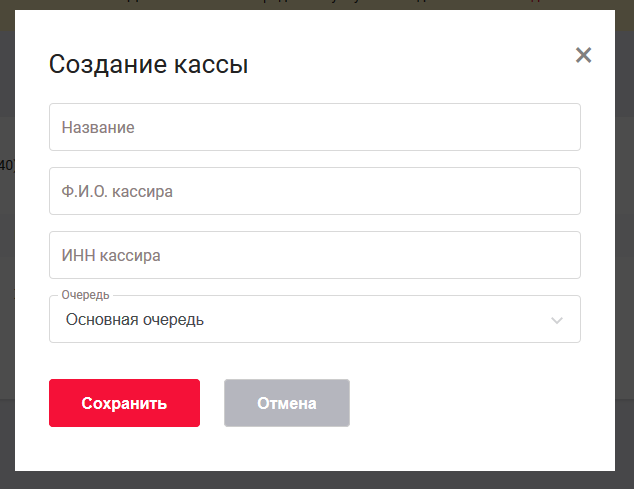
7. Проверьте, должна получиться очередь, связанная с магазином и кассой.

Нажмите на ссылку с названием вашей кассы (в нашем примере «Касса 1»). Откроется окно с детальным просмотром. Значения из полей ID кассы и Секретный ключ кассы понадобятся для активации кассы из программы КОМТЕТ Касса, установленной под Windows.
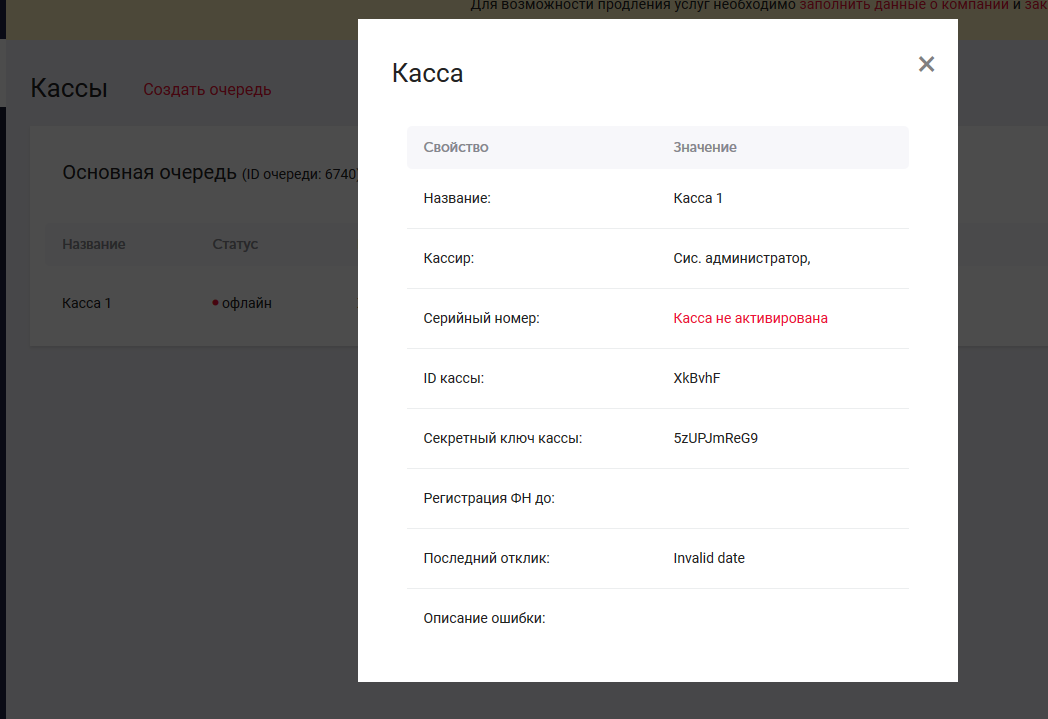
Дальнейшие действия по настройке кассы зависят от модели ККТ
-
для АТОЛ и Штрих-М устанавливается программа под Windows на ПК,
-
для Эвотор и Модулькассы - приложение на терминал.
Вы можете активировать бесплатный тестовый период 7 дней, чтобы протестировать интеграцию.
ШАГ 2. Настройка внутри CRM-системы
Заходим CRM-систему, в меню слева выбираем модуль Финансы - Онлайн-кассы - Настройки
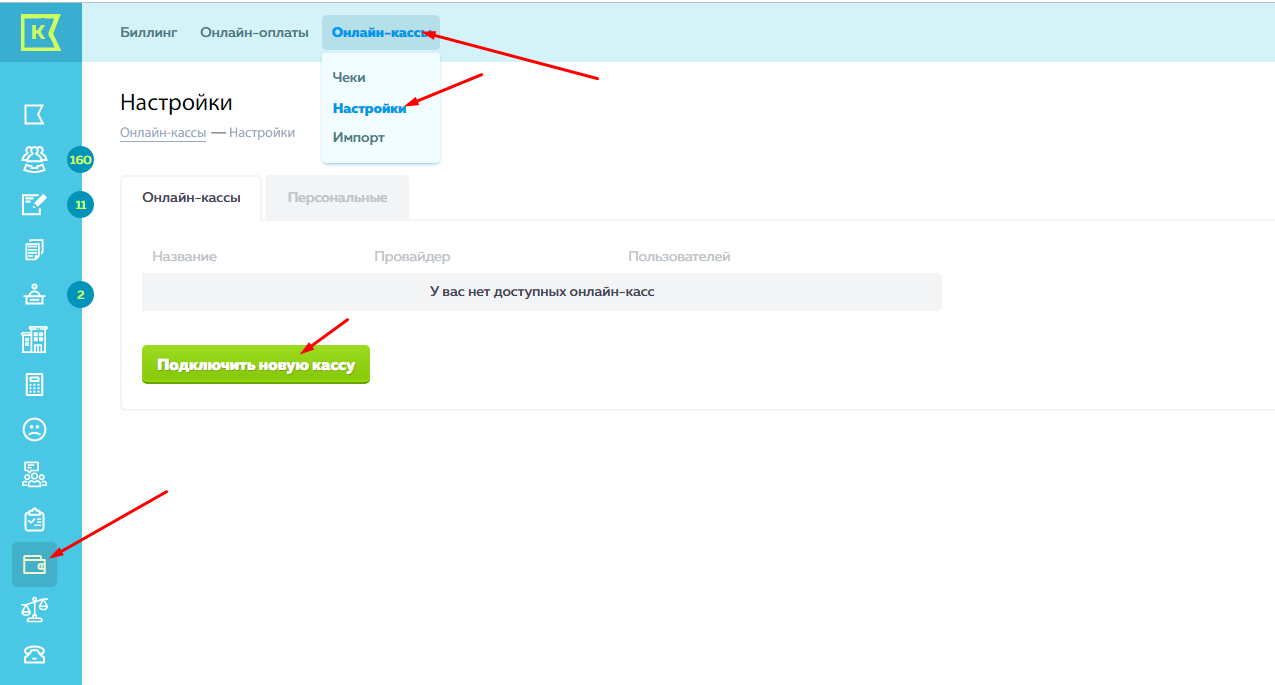
Нажимаем на кнопку "Подключить новую кассу" и попадаем на страницу добавления кассы.
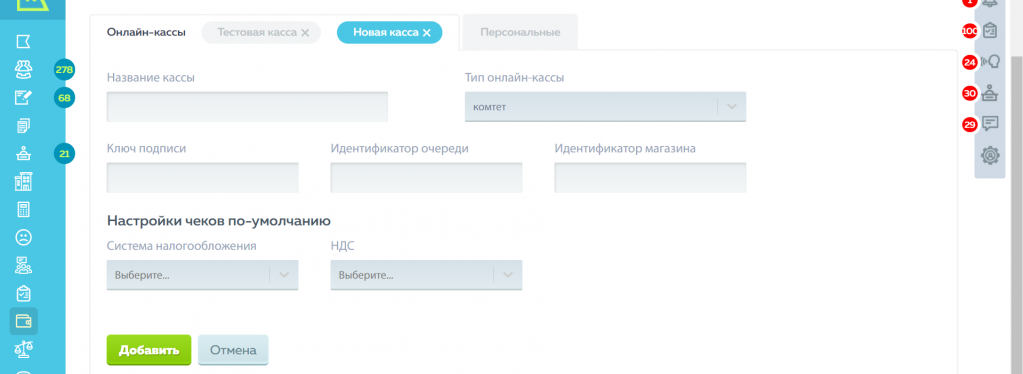
Заполняем все поля.
Важно: внимательнее при заполнении в CRM полей Ключ подписи, Идентификатор очереди и Идентификатор магазина. Все эти данные необходимо скопировать из личного кабинета Комтет.

Идентификатор очереди (в CRM) - ID очереди (в ЛК Комтет).
Идентификатор магазина (в CRM) - ID магазина (в ЛК Комтет).
Ключ подписи (в CRM) - Секретный ключ магазина (в ЛК Комтет).
Не забудьте про систему налогообложения и ставку НДС - они будут прописываться в чеке.
В самом внизу настройки кассы можно добавлять сотрудников, которые будут иметь доступ к кассе. В любой момент сотрудника можно привязывать или отвязывать от кассы.
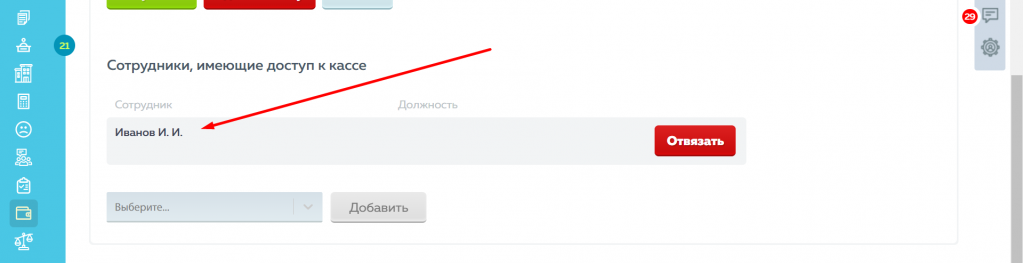
После заполнения вы получите вот такую страницу:
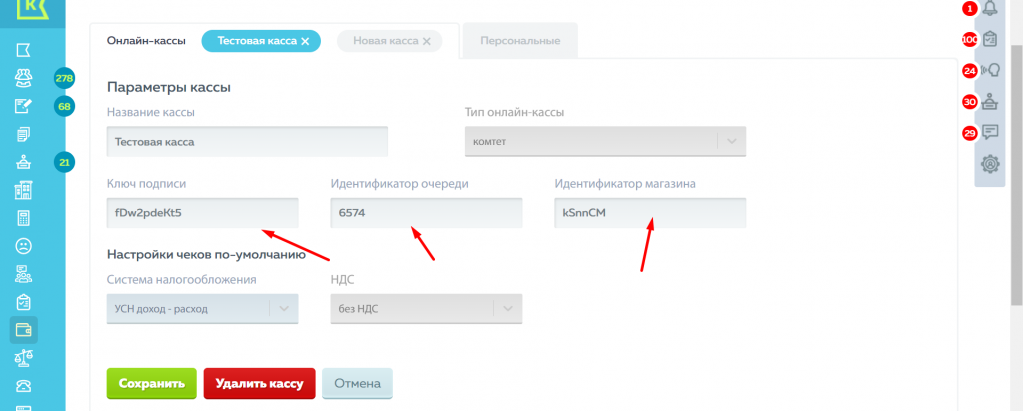
Нажимаем Сохранить и если все внесено верно и все поля заполнены - касса в CRM подключится.
Важно!!! В CRM может быть неограниченное количество касс. Главное, чтобы эти кассы поддерживались Комтетом.
Далее переходим на вкладку "Персональные" в настройках кассы.
На этой странице можно создать предустановленные наименования услуг для чеков. Они впоследствии будут в выпадающем списке при работе с кассой.
Обратите внимание, что у разных касс могут быть разные значения!!!
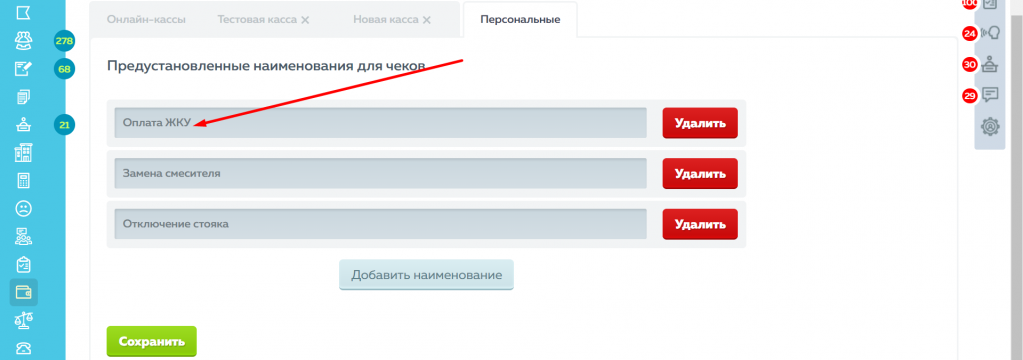
Нажимаем Сохранить и ваша касса настроена!




